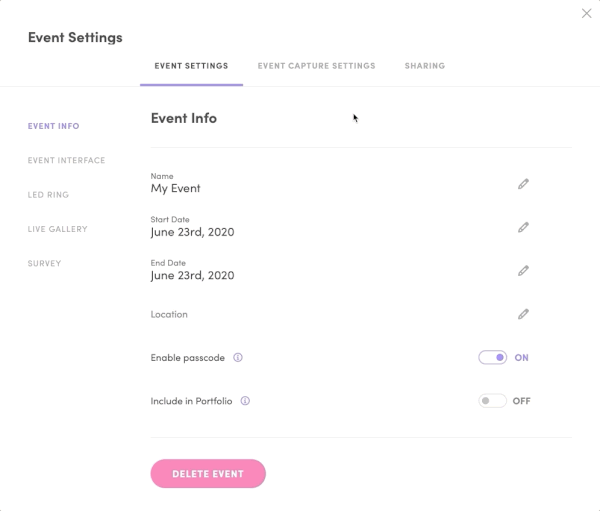Virtual Booth
Virtual Booths allows anyone - on any device - to post customized photos, boomerangs, GIFs, and videos to your Live Gallery. No app downloads are needed! 🤳
Table of Contents
Quick Start Video
How To
What To Know
Explainer
Quick Start Video
How to Set up a Virtual Booth Event
In this video you will learn:
How to turn on Virtual Booth
How to share the Virtual Booth with guests/clients
How to design the Virtual Booth
What Virtual Booth can and cannot do
How To
Turn On Virtual Booth
Here’s how to turn on Virtual Booth in the Salsa web app:
Log in to your account in the Salsa web app
Create a new event or select an already existing event
Click on Configure Event
Click on the Event Settings tab
Click Virtual Booth
Toggle Virtual Booth on
How To
Customize Your Virtual Booth
Your Virtual Booth can be customized to give each Virtual Booth event a unique, personalized feel.
You can customize your Virtual Booth using these three sections in the Event Settings:
Event Name
Accent Color
Lead Section Tagline
Lead Section Logo
Company Info
Terms & Conditions
Virtual Booth Settings
Custom Interface (Virtual Booth website background)
Custom Start Button
How To
Turn On Virtual Booth Features
You can change the Virtual Booth settings to give your customers the exact setup they want for their Virtual Booth event.
You can turn on different capture modes, add overlays, and turn on fun virtual effects like Glam and Masks.
Capture Modes
Choose Photo, Boomerang, GIF, and/or Video capture modes for your Virtual Booth event
You can choose the length, number of captures, and playback speed for Boomerang, GIF, and Video
All captures are taken in a 1:1 square aspect ratio
Note: Captures taken using the Salsa app on your iPad will default to 3:4 Portrait unless this is manually changed in Camera Settings from the Salsa iOS app.
Photo Templates are not available in Virtual Booth.
Overlays
Add one or more overlays to be applied to any capture
Add animated overlays for Boomerang, GIF, or Video
Note: Photo captures will only use the first frame of an animated overlay if it has been added to the event
Stickers
Select a pre-made Sticker or upload your own custom Stickers to the event for guests to add to their captures.
Masks
Choose the masks guests can use on their captures
Supports one face per capture
Glam
Turn on Glam to change your guests’ appearance
Adjust the Glam Settings to fine-tune facial features
Supports one face per capture
Background Removal
Add one or more images or videos in Green Screen Settings to replace your guests’ background with the photo or video of your choice
Note: If using a video background, only the first frame will be used as the background
Note: Masks, Glam, and Background Removal are only available for Photo captures.
What To Know
Sharing Options for Guests
Email sharing is currently the only sharing option available in Virtual Booth.
After taking a capture within the Virtual Booth event, guests will have the option to share it to themselves – or anyone else – via email.
Disabling Email Sharing within the Event Settings will not prevent guests from sharing using their email address in a Virtual Booth event.
If Social Sharing is turned on in the settings for Live Gallery or Email Sharing, guests will still be provided options to share on various social media sites from either the Live Gallery or the email they receive from Virtual Booth.
What To Know
Camera Mirroring
The option to turn camera mirroring on or off can be found under Capture Modes in the Virtual Booth settings.
This feature is on by default and will prevent the final capture from flipping – creating a mirroring effect.
This allows guests to position themselves in the Virtual Booth along with any overlays added to the event.
What To Know
Guest-Facing Camera and Microphone Selection
Guests can select which camera or microphone they want to use in the Virtual Booth by tapping or clicking on the icon in the bottom right corner of the live preview.
The options presented depend on what kind of device and any additional hardware connected to their device.
For desktop or laptop computers:
If a guest has multiple cameras and microphones connected to their computer, they will be shown a gear icon
If a guest only has one camera and multiple microphones, they will be shown a microphone icon
For smartphones and tablets:
If the guest’s device has both a front and rear camera, they will be down an icon to switch between the two cameras
How To
Add a Custom Start Button
Using a Custom Start Button allows you to ensure your Virtual Booth design and branding is consistent all the way through.
It also provides for unique opportunities to add any image or text, so you can localize the text for any language.
To add a Custom Start Button:
Log in to the Salsa web app
Select an event or create a new event
Click Configure Event
Click Virtual Booth in Event Settings
Toggle on Custom Start Button
Click Edit
Select an image from your Asset Library or click Upload to add a JPG or PNG image from your computer
Note: The image you select will conform to a 300x300 pixel size, but will maintain the same aspect ratio. Meaning if you upload a 400x800 rectangle, the button will still be the same shape but will be reduced in size.
How To
Add Virtual Booth Stickers
To add Stickers to an event:
Log in to the Salsa web app
Select an event or create a new event
Click Configure Event
Click Virtual Booth
Click Sticker Settings
Click on the white checkbox for each Sticker that you want to add to your event
You can also upload your own custom stickers by clicking Upload in the Sticker settings.
How To
Change the Countdown Duration
You can choose how much time guests have to pose for their capture. Countdowns can be set from 2 to 10 seconds.
To change the countdown duration:
Log in to the Salsa web app
Select an event or create a new event
Click Configure Event
Click Event Interface
Adjust the slider under Countdown
Note: This will change the countdown length for in-person guests using the Salsa booth, too!
How To
Add Virtual Booth Overlays
Your Virtual Booth can have a fun design and/or a company logo added to any capture by adding overlays.
Log in to the Salsa web app
Select an event or create a new event
Click Configure Event
Click Event Capture Settings
Click Overlays
Click Add Overlay
From here, you will be able to use a previous design from the Overlay Editor or use the Overlay Library to select a predesigned overlay or create a new overlay design.
IMPORTANT: When selecting the overlay layout, choose Square 1:1. Overlays that do not use a 1:1 ratio will be automatically adjusted to fit the capture and may distort the overlay.
How To
Turn on Background Removal
Virtual Booth’s Background Removal replaces the background in Photo mode captures for guests. Setting up Background Removal is the same process as setting up a Green Screen for events on the Salsa iOS app.
To turn on Background Removal:
Log in to the Salsa web app
Select an event or create a new event
Click Configure Event
Click Event Capture Settings
Click Green Screen
Click Add Green Screen
Select a background from your Asset Library, upload a new file, or choose one from the Salsa Green Screen Background Library
Important: Currently Virtual Booth Background Removal does not work with other capture modes – Boomerang, GIF, Video.
Note: If running a hybrid event (with both in-person and Virtual Booth) the background(s) selected will be applied to all guest experiences. If you are not using a physical green screen for the in-person event, the background may not appear or may cause issues with the captures.
What To Know
Virtual Booth Background Removal Credits
Your Salsa Pro subscription provides 1,000 free background removal credits per month. The credits are replenished each month and unused credits do not rollover to the next month.
Each session where the background is removed will deduct one credit from your account. If your event has multiple backgrounds for guests to choose from, it will only use one credit for the initial background removal.
If you exceed the 1,000 credits, you can purchase additional credits. Unused paid credits rollover to the next month.
How To
Add a Disclaimer Screen
To add a Disclaimer Screen to your Virtual Booth event:
Log into the Salsa web app
Select an event or create a new event
Click Configure Event
Click Event Interface
Toggle on Show Disclaimer
Enter in a Disclaimer Title and/or Disclaimer Body with the desired text
The disclaimer supports up to 30 characters for the title and up to 10,000 characters for the body. If the disclaimer is turned on for an event but the text isn't change it will display the default placeholder text.
What To Know
Disclaimer Screens
A Disclaimer Screen allows you to present important terms and conditions or information about rights and permissions to use captures taken by guests.
The disclaimer is presented to guests after tapping to start the Virtual Booth. If running a hybrid event, the disclaimer will also show up for in-person events on the Salsa iOS app.
We are not lawyers, and we are not acting as your legal counsel. The information contained in the Disclaimer Screen text is general legal information that may be applicable to you. You should consult an attorney to obtain advice regarding how our general legal information may be applied to your specific factual situation.
How To
Share a Virtual Booth Link
Here’s how to share the Virtual Booth homepage link with your client or guests:
Click Configure Event
From Event Settings, click Virtual Booth
Click the purple Copy Link text next to the Virtual Booth toggle
You can paste the address into an email, text message, social media post, or anywhere else you want to share the link.
You can also click Preview Virtual Booth at the bottom of the Virtual Booth Settings.
Your Virtual Booth event will open in your web browser, and you can copy the address from your browser’s address bar.
What To Know
Using Masks and Glam
Masks and Glam are only available for Photo Mode captures.
When Masks and/or Glam is turned on guests will have the following options:
No Effect 🚫
Apply Glam ✨ (if turned on)
Apply Mask (if turned on)
Note: If a Mask or Glam is selected the final image will be slightly cropped or zoomed in. This is expected behavior. If guests choose No Effect the capture will not be cropped.
What To Know
System Requirements
Virtual Booth requires a computer, smartphone, or tablet with an internet connection and a connected camera. Make sure your privacy settings allow your Virtual Booth site access to the camera and microphone.
Virtual booth is supported on the following browsers and devices:
Safari and Chrome on macOS 10.14 or later
Safari on iOS 14 and iPadOS 14 or later
Chrome on Android OS 10 or later
Chrome on Windows 10 or later
Explainer
What Is a Hybrid Event?
A hybrid event uses both the Salsa Booth at in-person events and the Virtual Booth for virtual guests - all guests participate in the same event.
Captures from the Virtual Booth and Salsa Booth will be uploaded to the same Live Gallery. Sharing stats and analytic data will also be available for both in the same downloadable file.
Learn more about downloading event captures and sharing data.
If you want to separate in-person and virtual galleries, then we suggest making two separate events.
How To
Use Different Photo Overlays for Virtual Booth and Salsa Booth in a Hybrid Event
If you want to use one overlay for your Virtual Booth guests, and a different overlay for your in-person guests, you can.
You will need to turn on Photo Templates for your event.
In-person guests will only have access to your Template Overlay.
Virtual Booth guests will only have access to your regular Overlay.
Ready to set it up?
Follow the Adding Virtual Booth Overlays steps to add an overlay in the web app. Only your virtual booth guests will see and use the Virtual Booth overlay.
Open up the Template Editor in the web app to add an overlay for in person guests to use. You can choose a template, template background, and/or a template overlay. Templates and template overlays will only show up for in person guests.